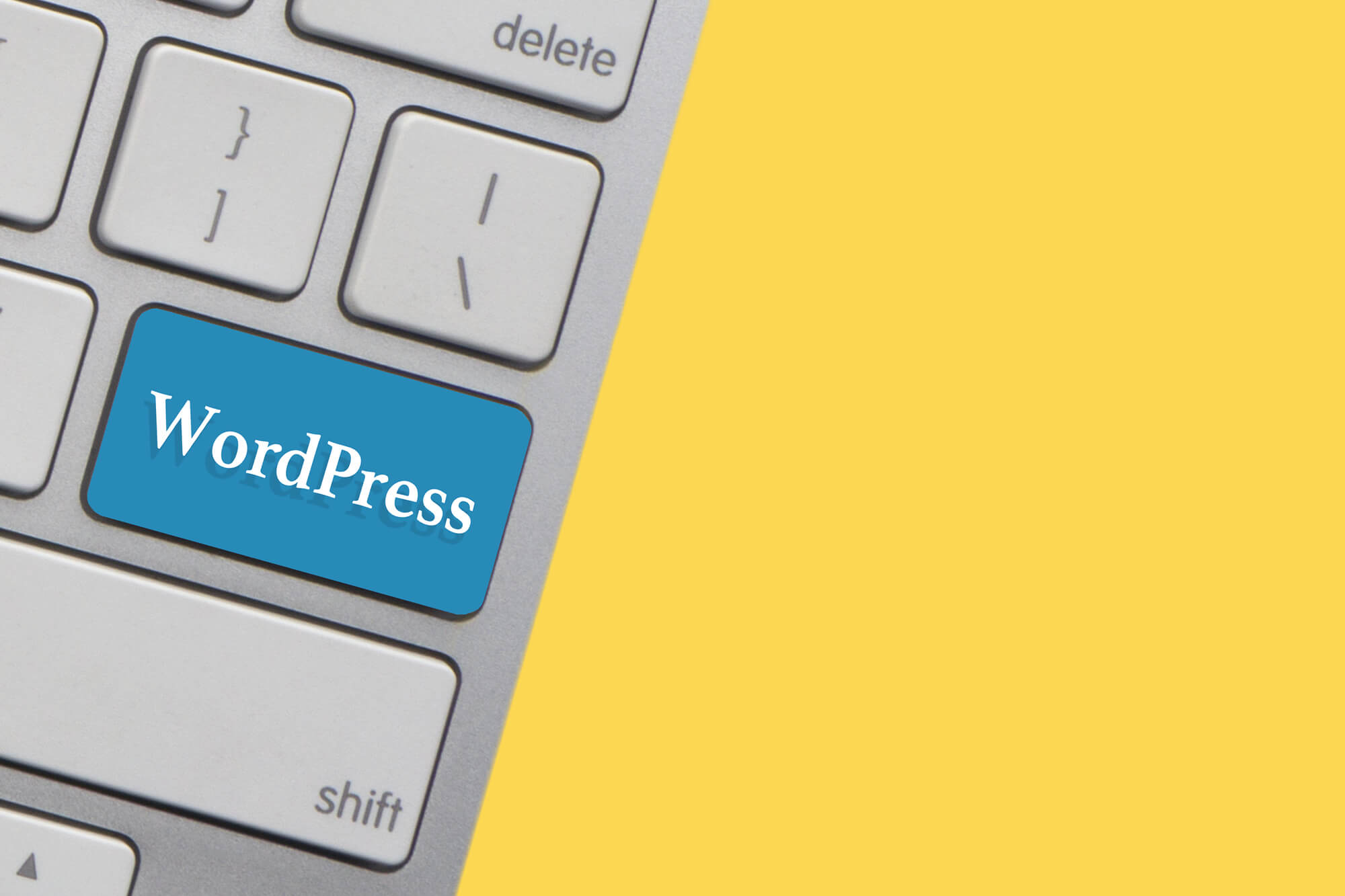ホームページをご自身で管理されている方は、WordPressの管理画面を開いたときに、更新をすすめる表示を見たことがあると思います。
クリックひとつでアップデートできるなら…と思ってしまいそうですが、WordPressの更新には注意が必要。
順番を間違えると、サイトが「恐怖の白画面」と呼ばれる真っ白な状況になるので、正しい順序で作業を進めてください。
WordPressの更新をするときは、先にPHPをバージョンアップ
エラー画面になるのを防ぐには、WordPressの更新の前に、まずPHPのバージョンの確認が必要なケースが多いです。
PHPはWordPressを動かすためにコンピュータが使う言語のひとつですが、難しいことがわからなくても、サーバーのコントロールパネルから更新が可能。
(ただサーバーによっては更新ができないケースもありますのでご注意を)
PHPのバージョンを確認し、更新のボタンがあればクリックするだけで完了です。
なぜWordPressの前にPHPの更新が必要かというと、WordPressはバージョンアップすることで性能が上がっているので、古いPHPでは対応できない場合があるからです。
PHPのバージョンを上げずにWordPressだけをバージョンアップしようとすると、2つがかみ合わないので更新できないケースが多いです。
サーバーのコントロールパネルは頻繁に見ることがないかもしれませんが、WordPressの更新をするのであれば、必ずPHPのバージョンの確認から始めることを知っておいていたただければと思います。
プラグインの更新はWordPressの更新の後で
PHPの他にもうひとつ、WordPressの更新の際に失敗しやすいのがプラグインの更新です。
プラグインとはWordPressをカスタマイズする拡張機能のことで、SEO対策やお問い合わせフォームの設置、スパムや不正対策など様々な機能を追加できるもの。
更新の案内が目につきやすいので、WordPressを開いたときについクリックしてしまいそうになるのですが、WordPressやPHPの更新をせずにプラグインを更新すると、サイトが真っ白になり、WordPressの管理画面にもログインできなくなってしまうことがあります。
セキュリティ対策を焦って更新ボタンを押してしまいたくなる気持ちはわかりますが、WordPressやプラグインのアップデートには守るべき順番があることを覚えておいてください。
更新をするときは、必ずバックアップを取ること
WordPressでもプラグインでも、更新をするときは必ずバックアップを取ってください。
バックアップはFTPソフトを使うオーソドックスな方法の他に、WordPressには無料で使えるバックアップ用のプラグインがいくつかあります。
WebやWordPressに詳しくない場合は、バックアップを取っていても真っ白になったサイトを復旧させるのは難しいのですが、バックアップさえあれば、最終的にはそのデータをWeb制作会社に持ち込んで復旧させることも可能。
当社にも、お客さまが持ち込んだデータを使ってWordPressを復旧させるというご依頼が時々あります。
最近はサーバーが数日間のバックアップデータを取っていて、アップデートやカスタマイズに失敗したときは、クリックひとつで何日か前の状態に戻せるサービスを提供していることもあります。
時間と費用をかけて作った大切なサイトですから、作業の際は常に万が一のことを考えて、バックアップを取りながら進めてください。
WordPressの更新や、真っ白になったWebサイトの復旧はお任せください
グリッジでは「ホームページの制作会社に全て任せていたので、WordPressを触ったことがない」、「自分で更新しようとしたら真っ白になってしまった」というお客さまからのご相談を承っています。
ご相談や見積りは無料ですので、「相談したら高額な請求をされそう」といったご心配も無用です。
困ったときの相談役として、いつでもお気軽にご連絡ください。